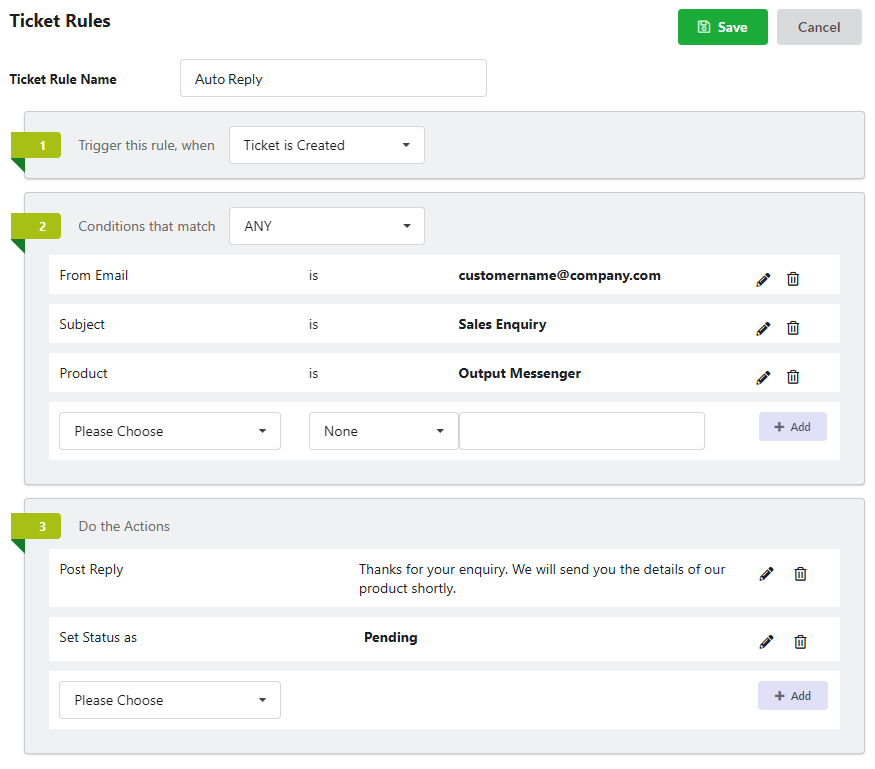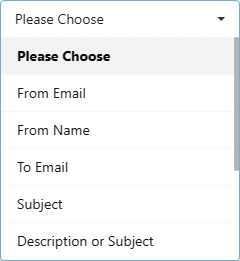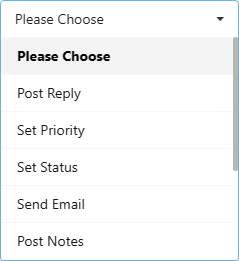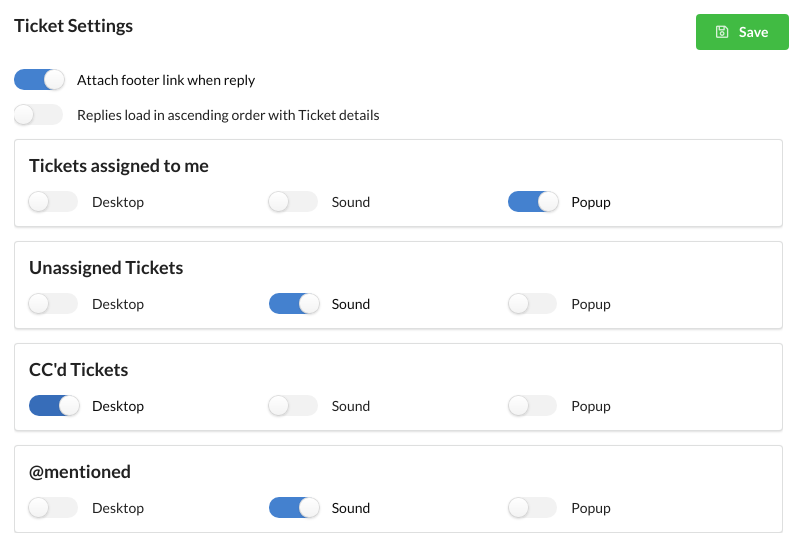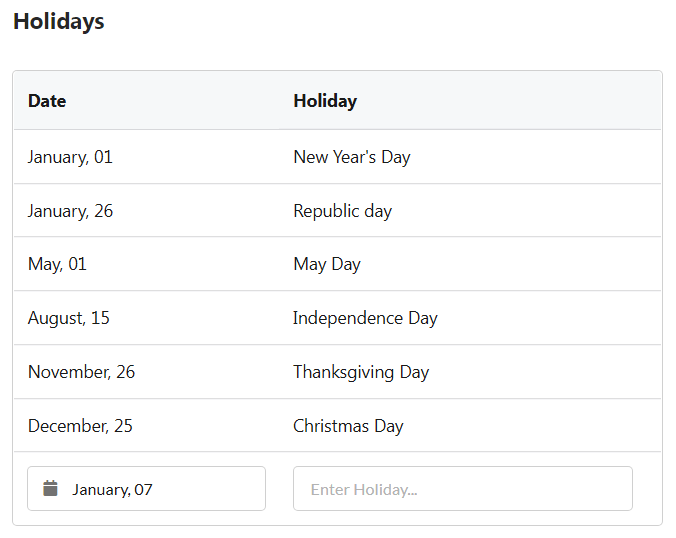Using Rules to manage Ticket channel
Rules are used to manage your ticket workflow. Based on a certain category or criteria, you can set rules for your tickets. Rules can be created using actions and conditions.
Set a rule, assign conditions and set the “To Do” action for the rule to be executed.
Such rules will automatically perform the “To do actions” whenever a new ticket is created or when a reply is received from the end user based on conditions set.
Setting Rules
There are conditions and actions to set up or trigger a ticket rule.
On opening Settings > Ticket > Ticket Rules, you can add rules for tickets.
Ticket Rule Name
Before setting up a rule, giving a name for the rule is necessary. Enter a suitable name for the rule.
When to trigger the rule?
Choose the scenario for the rule to be triggered. You can trigger either
- When a ticket is created (via email/live chat/New ticket(manually)) (or)
- When a reply is received from the end user.
Conditions that Match
- Click ANY to make the ticket rule get executed if any of the conditions set are satisfied.
- Or else, select AND to make the ticket rule executed if only all the conditions set are satisfied.
Select the desired condition from the drop-down and provide the relevant detail. Click Add.
To Do Actions
Choose the automatic actions that are to be executed for the rule triggered.
You can set actions such as setting status, posting a reply for a ticket, send an email, assigning department and operator.
After making all the above changes, click Save.
Ticket Settings
Make a way for your customers to follow their tickets.
- Enable “Allow Footer link when reply” option under Settings >Ticket > Ticket Settings. So, your customers will get a link at the bottom of your reply.
- Customers can know the status of their tickets using the footer link.
Change the order of ticket display by enabling the option “Replies load in ascending order with ticket details” which you can find under Settings > Ticket Settings.
Set notification for tickets assigned to you, unassigned tickets, tickets with your ID as cc and @mentions. You can set the following notifications:
- Desktop notifications
- Sound notifications
- Pop-up notifications
Holidays
Add your office holidays under Settings > Ticket > Holidays. SLA policy will get skipped on the holidays provided here.