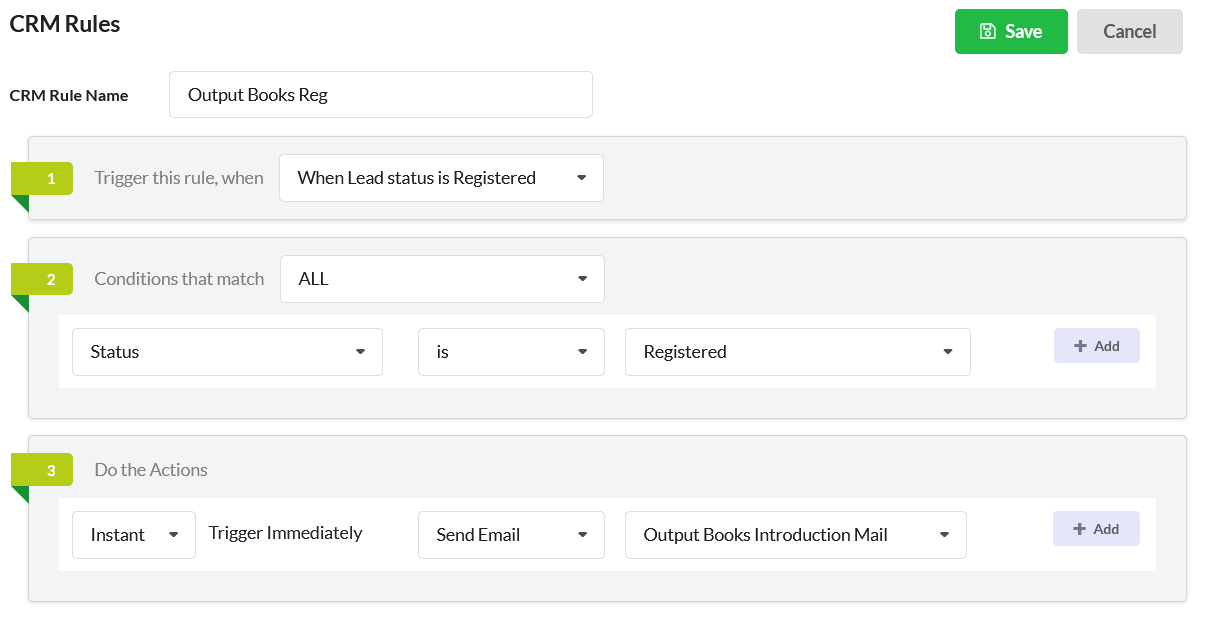CRM Rules are for automating your workflow, which means the tasks that are done repetitively done by your support agents can be automated. For instance, you can automatically email trial registered customers, or you can add a call/task for a new deal, etc. More time can be saved by setting CRM rules for such simple & repetitive tasks.
Now let us see how CRM Rules works in detail.
How to create a CRM Rule?
Now moving to the three steps in CRM Rules.
Trigger this rule, when
This option is for triggering/initiating the rule. The scenarios for triggering the rule can be set using the drop-down associated nearby.
The scenarios for triggering the rule will be related to the lead status and deal stages.
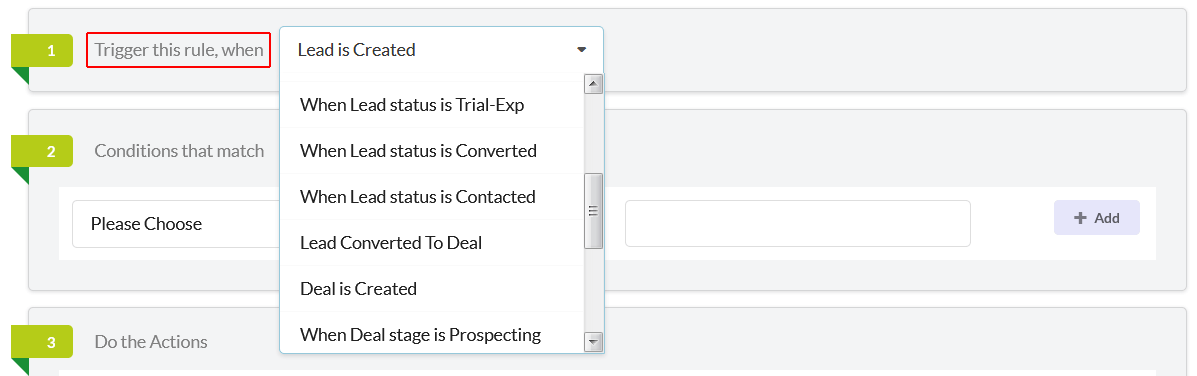
For instance, you can trigger the rule in scenarios like when “A New Lead is created” or when “Lead status is registered” or when “Deal Stage is prospecting“, etc.
Conditions that match AND or ALL
This option is to set the condition(s) for the CRM Rule. You can either choose ALL or AND. ALL will check all the conditions and move forward to next step(Actions). AND will check two conditions and move forward.

Now, select the condition for the rule. For instance, you can set condition as -> If the “Lead Source is Website” or if the “Product is Output Books“.
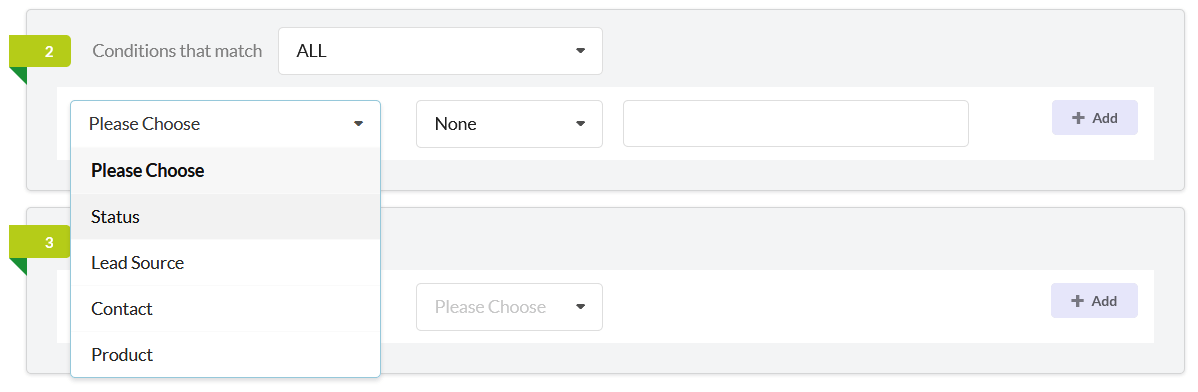
Any number of conditions can be given. Based on the conditions given here, actions must be chosen(next step).
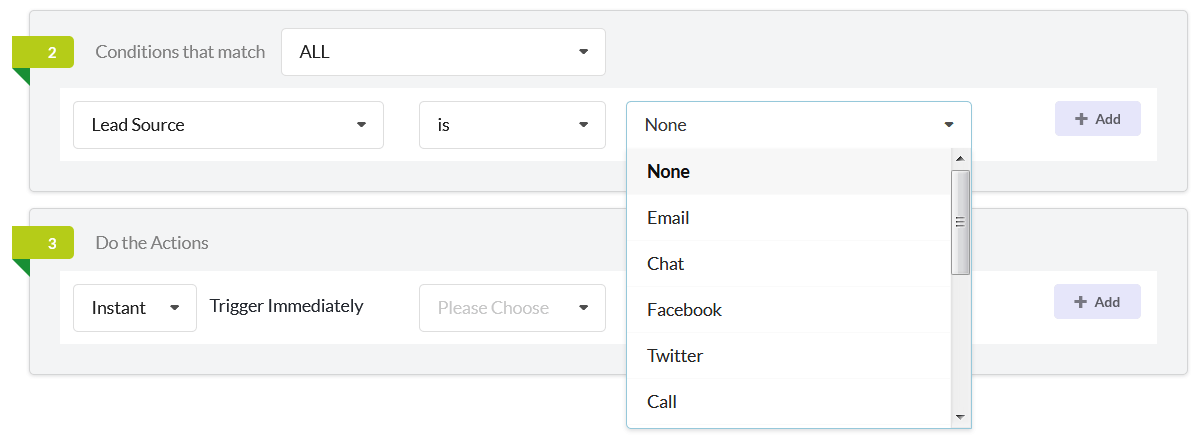
Do the Actions
This is the actual option that automates your workflow. Here, you can set the exact actions/tasks that you want to automate. Various actions that you can set are sending email, setting deal stage, setting lead status, adding a call/task, posting notes, etc.
Select the desired action & click on the Add button.
For scenarios like change of lead status or change of deal stage or conversion of lead to deal, you can set actions to be triggered either instantly or in a scheduled gap of time(minutes/hours/days).
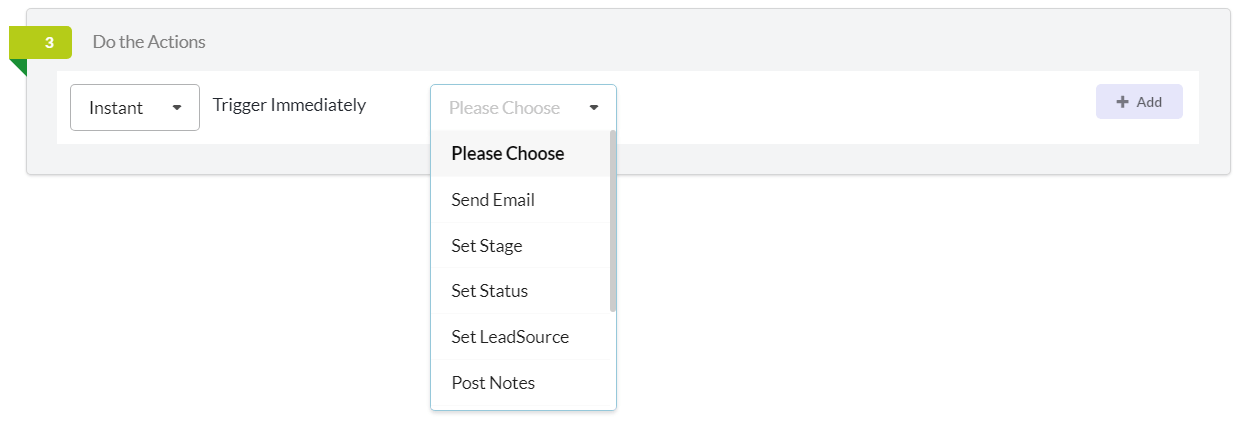
For instance, you can set the action as “Send Email“, schedule it for 1 day, select email template for “When the Lead status is Trial Expired” scenario. This will send the chosen email template to the leads (whose status is Trial Expired) after 1 day of the lead’s status change.
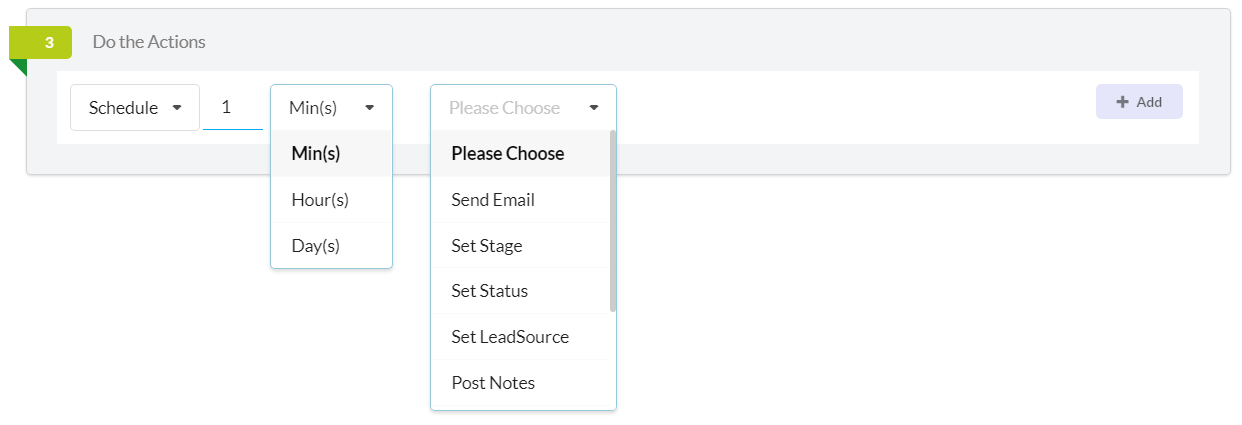
Finally, click Save to save the CRM Rule. Based on your needs, you can create any number of rules.