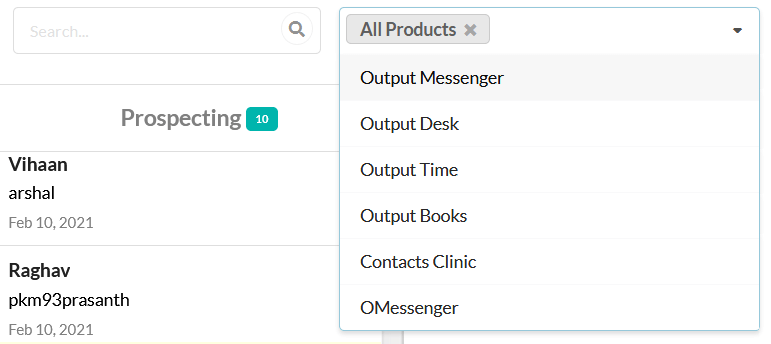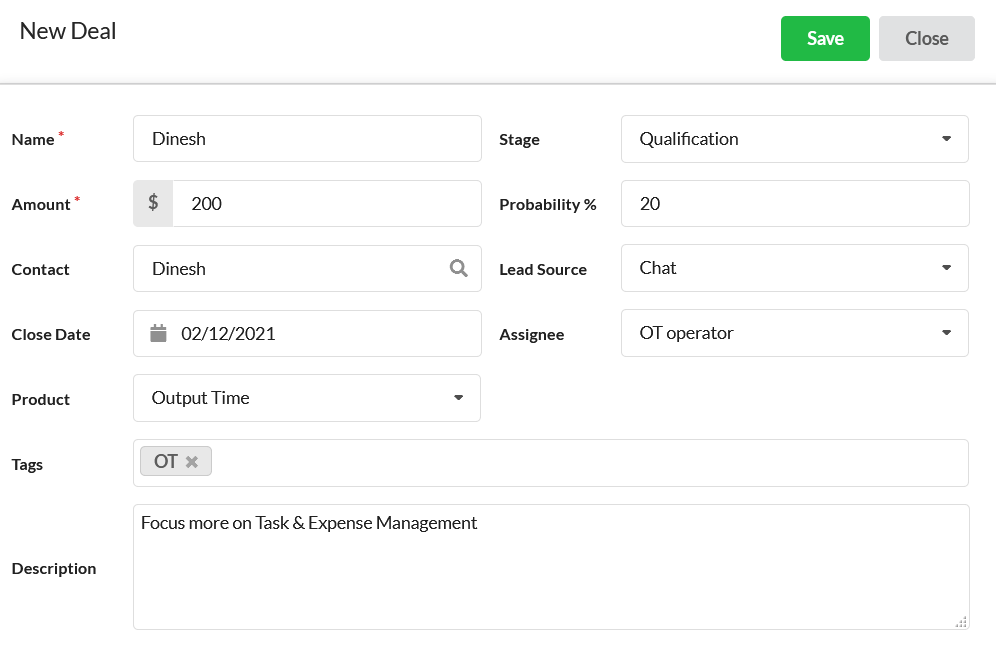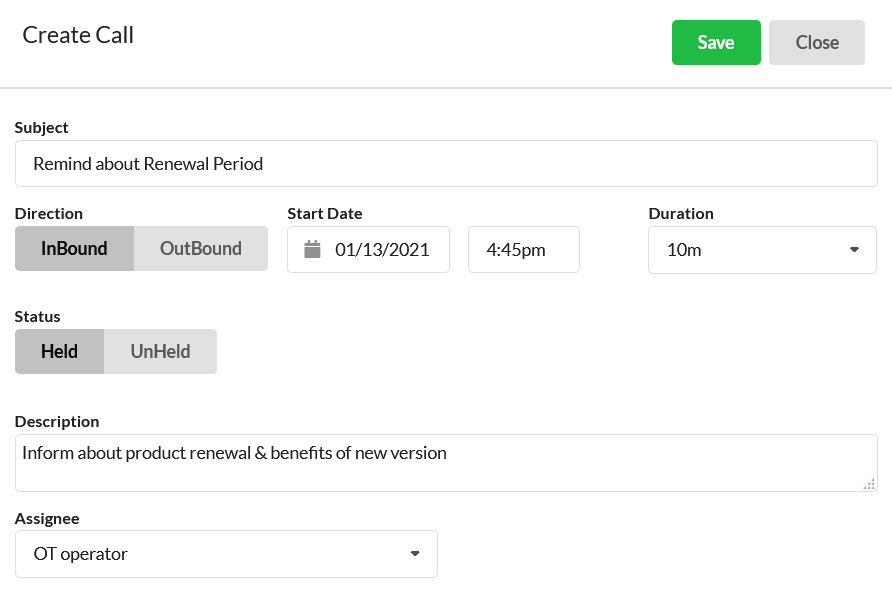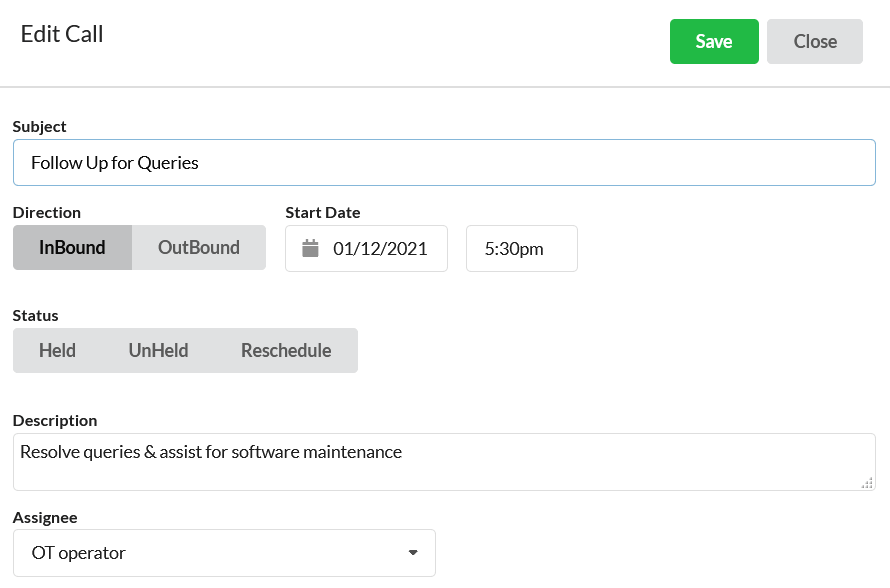Deals are the opportunities to identify the qualified leads(prospects) and to sell your products/services. Deals are used to visualize the sales pipeline and boost up sales. It has various stages that lead towards sales(closing of deal). The last deal stage will be Closed-Won or Closed-Lost.
Deals can be created manually by simply converting promising leads to deals.
Page Contents
Creating Deals
Once you complete creating Product, Lead Source, Deal Stages and Email Template you can start creating deals. Go to Output Desk left panel and click CRM > Deals.
- Click on the New Deal button.
- On the New Deal window that appears, start entering the deal information.
- Enter Deal Name, Budget, contact info, close date
- Set the deal stage, probability, lead source and assignee for the deal.
- Create tags and provide description related to the deal.
You will find that the deal is created successfully and placed under the corresponding stage that is set for that.
Manage Deals
Deals are placed under different stages. Click on a Deal and open the detailed deal window. You can find the following:
- Deal Information
- Contact Information
- Calls
- Tasks
- Notes
- Stage
- Activities
- Tickets
Deal Information
This session contains the deal information which includes the budget of the deal, product, deal stage & probability, assignee, closing date & tag. You can click the Edit icon and edit the deal information at any time.
Contact Information
In this session, you can find the Name, Email, contact number & company name of the deal selected.
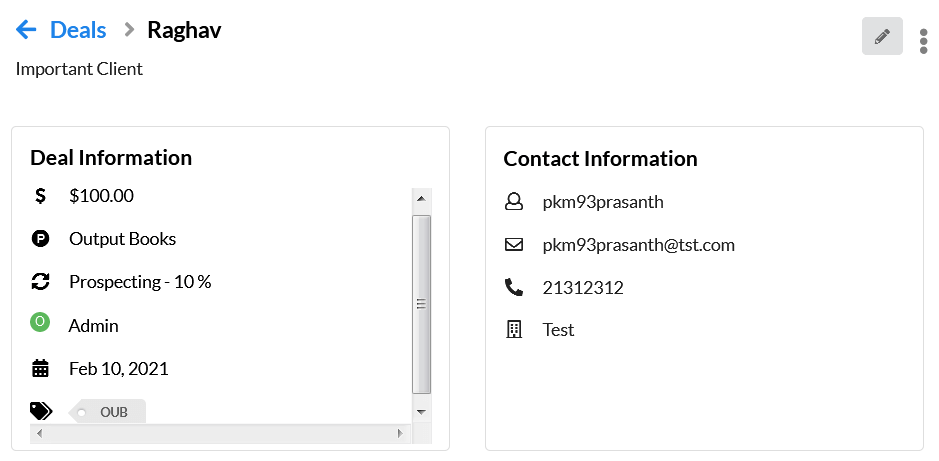
Calls
In this session, you can create calls for the selected deal.
- Click on the + button to add a call.
- On the Create Call window appearing, enter the subject of the call.
- Set the direction of the call, i.e. choose whether the call is Outbound(outgoing call) or InBound(incoming call).
- Provide the Start Date and time.
- Now, set the status of the call. Select either Held or Unheld.
Held – This indicates that client has responded to the call(if Outbound) or you attended the deal’s call(if inbound).
Not Held – This indicates that the client has not responded to your call(if Outbound) or you missed the deal’s call(if inbound). Provide the duration of the call (if call status is Held)
Reschedule – This option is for rescheduling the already held calls. Old calls that you had made for your leads can be rescheduled again. - Provide description related to the deal or call & set the assignee for that deal.
All the created calls for the selected deal will be displayed here. The automatic call addition set in CRM Rule > Actions will also be displayed here(if all conditions set match for the selected deal).
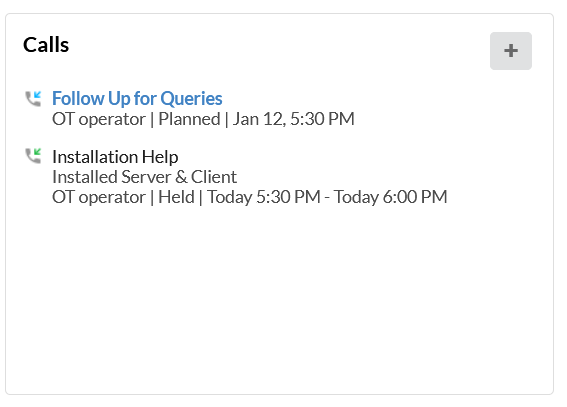
Tasks
In this session, create all the tasks that you performed/to be performed for this deal. Click on the + icon. And enter the Task Name, set the start and end date along with time, set status & priority, enter description, add attachment(if any) and choose the Assignee for the task.
All the tasks created manually as well as the tasks that are added based on the CRM rule for this deal will be shown in this session.
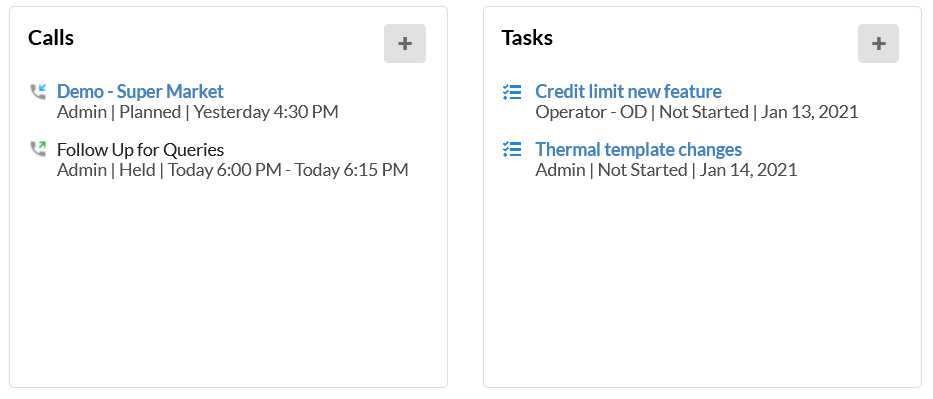
Notes
Provide any notes related to this lead for your reference and click Add Notes button.
Stage
It just displays the stage of the deal, budget, modified time & modified by. It is just like the summary of the stages that the deal has undergone.
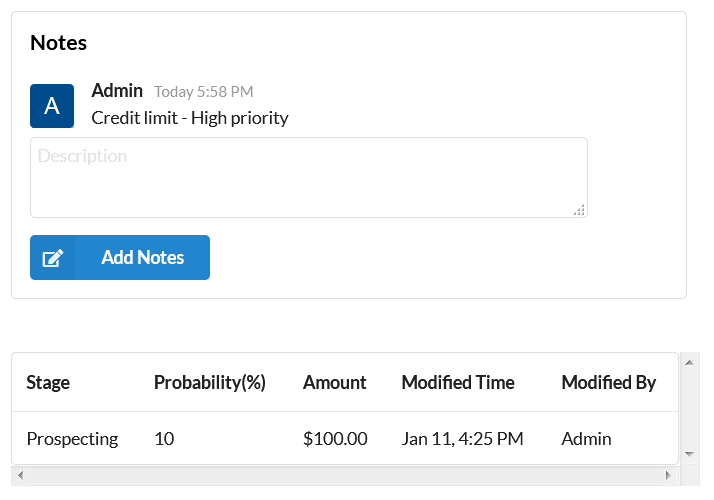
Activities
Here, the entire sale activity right from the creation of lead to closing of deal is displayed, detailed with date & time.
Tickets
Create Tickets(Emails) for the selected deal in the Tickets session. Click on the + button and enter the subject, description, add attachment(if any). Click Save to send the email to that customer via Ticketing.
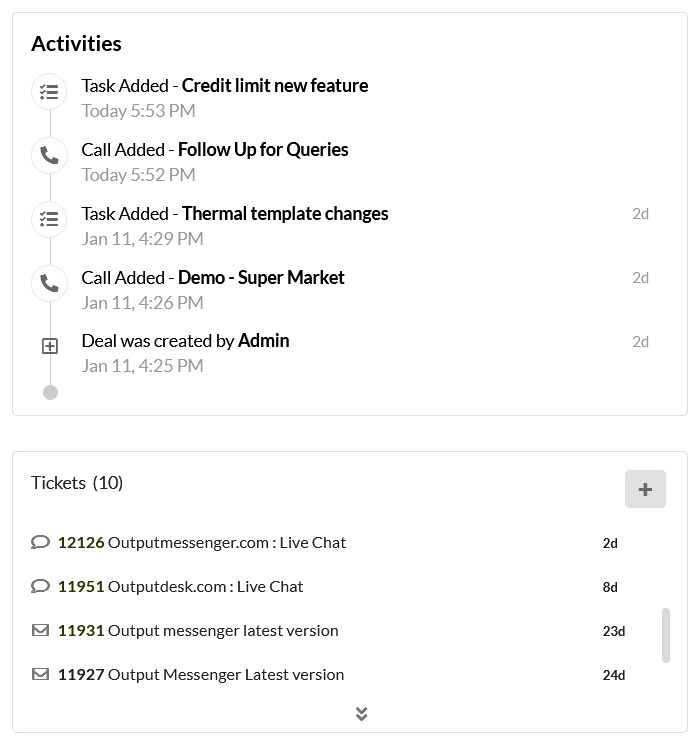
View Deals
View the Deals in your CRM day wise/month wise or in any custom range using the Calendar icon present at the top of the Deals window.
Using All Deals drop-down present at the top, you can view All Deals in your CRM or Your(support operator) assigned deals or deleted deals.
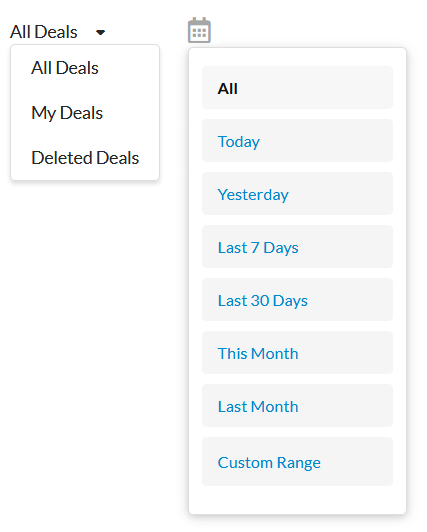
Filter Deals
Filter the leads created based on the products you sell. This will help you analyze the leads better. Use the Search option present at the top to search deals quickly.