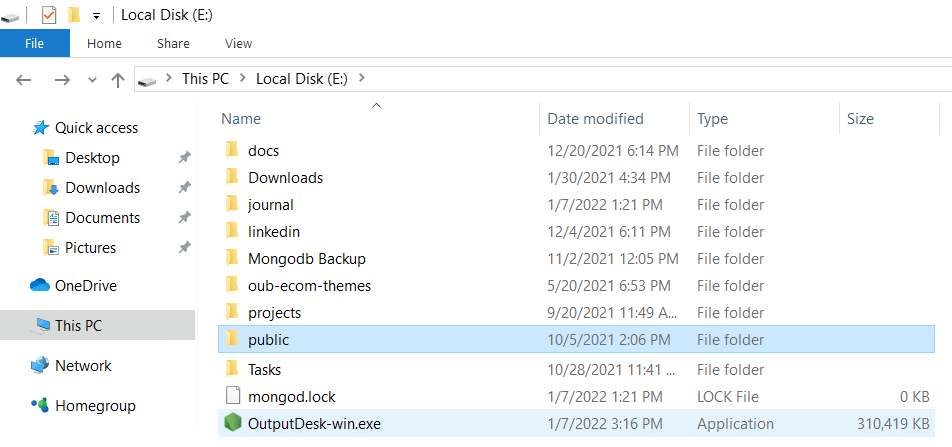This help article lists the configuration settings that you can set up in Output Desk. It is possible to change the default port numbers. The appropriate ports will be reset to the new port number that you have specified.
Page Contents
Steps to change Port Number
- You can change the Port Numbers by following the below. Open the folder in which you have installed your Output Desk Package version(OutputDesk-win.exe). Now, you a find a folder named “public” there.
- Open the public folder, & create a new folder named config. Create a file named as “client.js” file & follow the below.
- Open the “client.js” file in Notepad or Word pad.
- Copy and paste the following there. The ports mentioned here are default ports that we provide. If you wish, you can change the port number highlighted in the below lines.
global.nodeJSPort = process.env.NODE_PORT || 8234;
global.sockJSPort =process.env.SOCK_PORT || 8234;
global.tcpPort = process.env.TCP_PORT || 8089;
global.httpsPort = 443;
Add Website URL
Replace your own URL in the line below and paste it into your client.js file to set up live chat on your desired website, along with the attachments listed in other integrations.
global.website_url = “code.outputdesk.com“;
Change Incoming Mail Read Time
You can set the mail reading time as per your wish.
The default mail reading time is 5 minutes. You can add this line in client.js file & change the minutes if needed.
global.MailReadTime = 5;
- After updating the above-desired changes, double-click the .exe file “OutputDesk-win.exe“
- Now, open Services in your system & restart the Output Desk Package service.
- Yep. Run the EXE to access Output Desk.
Set Plain Avatar for Operator/User Profile Picture
If you wish to set a plain avatar for operator or user profile picture that we display by default, add the below line in client.js file.
global.isPlainAvatar = true;